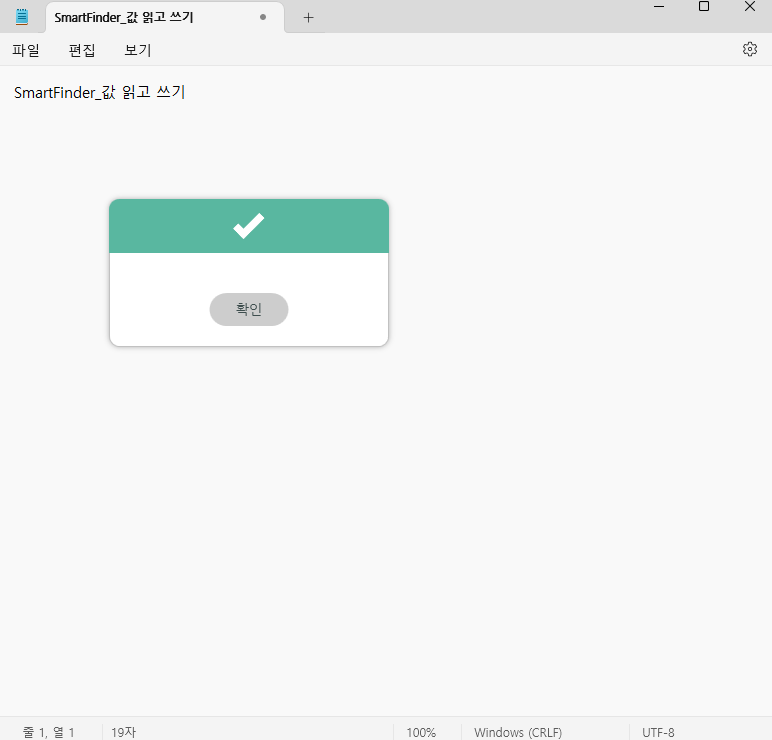AntBot Studio > Activity > 화면제어 > Object > Smart Finder > 값 입력하기/가져오기
정의 (Description)
- 응용 프로그램 내에서 특정 값을 입력하거나 읽는 Activity입니다.
속성 (Properties) (*은 필수값입니다.)
| 항목 | 설명 | 데이터타입 | 기본값 | 설정가능옵션 |
|---|---|---|---|---|
| Common | ||||
| Activity 이름 | 해당 Activity의 이름을 설정합니다. (기본값은 Activity명이며, 사용자가 직접 변경가능합니다.) | String | Smart Finder | |
| 에러무시여부 | 에러가 발생해도 Activity를 실패로 보지 않습니다. | Booelan | Null | 체크 : 에러가 발생해도 실패로 처리되지 않습니다. 미체크 : 에러가 발생하면 실패로 처리가 됩니다. |
| 지연(시작전) | Activity 시작 전에 대기시간을 갖습니다. | Int32 | Null | |
| 지연(완료후) | Activity 완료 후에 대기시간을 갖습니다. | Int32 | Null | |
| 타임 아웃 | Activity 실행시 지정한 시간을 초과하면 Activity 실행이 중지하며 타임 아웃 오류가 발생합니다. | Int32 | 15000 | |
| Information | ||||
| App 이미지파일 | 내부적으로 사용하는 속성이며 자동으로 설정됩니다. | String | Null | |
| Web Xpath | Web에서 사용시 특정 부분을 클릭 시 자동으로 설정됩니다. | String | Null | |
| 이미지파일 | Element 속성들에 대한 정보(Image File), Element 탐색과는 무관합니다 | String | Null | |
| Input Common | ||||
| Finder 속성들 | UI 컨트롤을 탐색 및 인식할때 사용하는 검색 조건 속성입니다. | Null | Null | |
| 입력할 값 | UI 컨트롤에 입력할 변수 입니다. | Stirng | Null | |
| 클립보드에서 붙여넣기 | 클립보드에 저장되어 있는 값을 붙여넣습니다. | 체크박스 | 미체크 | 체크 : 체크 시 클립보드의 값을 입력합니다. 미체크 : 미체크 시 클립보드의 값을 사용하지 않습니다. |
| Option | ||||
| UI요소 포커스 | Activity 수행전 UI 컨트롤을 포커시 합니다. | 체크박스 | 미체크 | 체크 : UI컨트로을 포커시 합니다. 미체크 : UI컨트롤을 포커시하지 않습니다. |
| Web Xpath 사용 | Wev에서 사용시 Web Xpath가 존재 할경우 Web Xpath의 사용유무를 체크합니다. | 체크박스 | 미체크 | 체크 : Web Xpath를 사용합니다. 미체크 : Web Xpath를 사용하지 않습니다. |
| 동작 | 어떠한 동작을 실행시킬지 선택합니다. | 체크박스 | 값 읽기 | 값 읽기 : 선택한 영억에 값을 읽어옵니다. 값 쓰기 : 선택한 영역에 지정한 값을 입력합니다. 값 쓰고 읽기 : 값을 쓰고 읽어와 변수에 저장합니다. |
| 원격사용 | 원격사용유무를 체크합니다. | 체크박스 | 미체크 | 체크 : 원격을 사용합니다. 미체크 : 원격을 사용하지 않습니다. |
| 원격지 | 원격을 사용할 시 원격지를 설정합니다. | String | 기본 | |
| 전체탐색 | 활성화 되지 않은 창을 포함해 탐색합니다. | 체크박스 | 미체크 | 체크 : 활성화 되지 않은 창을 포함해 탐색합니다. 미체크 : 활성화 되어 있는 창만 탐색합니다. |
| Output | ||||
| 가져올 값 변수 | 값을 가져와 저장할 변수를 작성합니다. | String | Null | |
| 실행성공유무 | Activity 실행 결과가 저장될 Boolean 변수를 설정합니다. | Boolean | Null | |
| 클립보드에 저장 | 읽어온 값을 클립보드에 저장할 지 유무를 설정합니다. | 체크박스 | 미체크 | 체크 : 체크 시 읽어온 값을 클립보드에 저장합니다. 미체크 : 미체크 시 클립보드의 값을 저장하지 않습니다. |
액티비티 사용 예시 (Example Usage)
SmartFinder 요소 찾기 시작
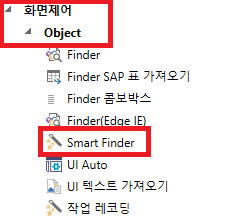
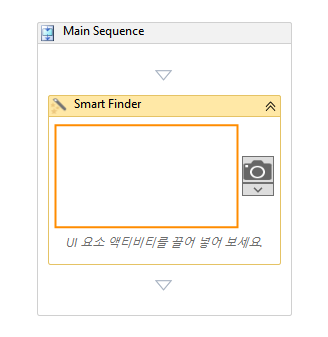
- 도구상자에서 Smart Finder 액티비티를 Main Sequence로 추가합니다.
- 도구상자에서 Smart Finder 액티비티를 Main Sequence로 추가합니다.
Smart Finder로 요소 찾기
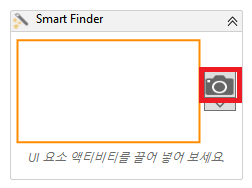
- 카메라 아이콘을 클릭하여 작업을 시작합니다.

- 작업이 시작되면 모니터 상당에 SmartFinder Toolbar가 보이게 됩니다.
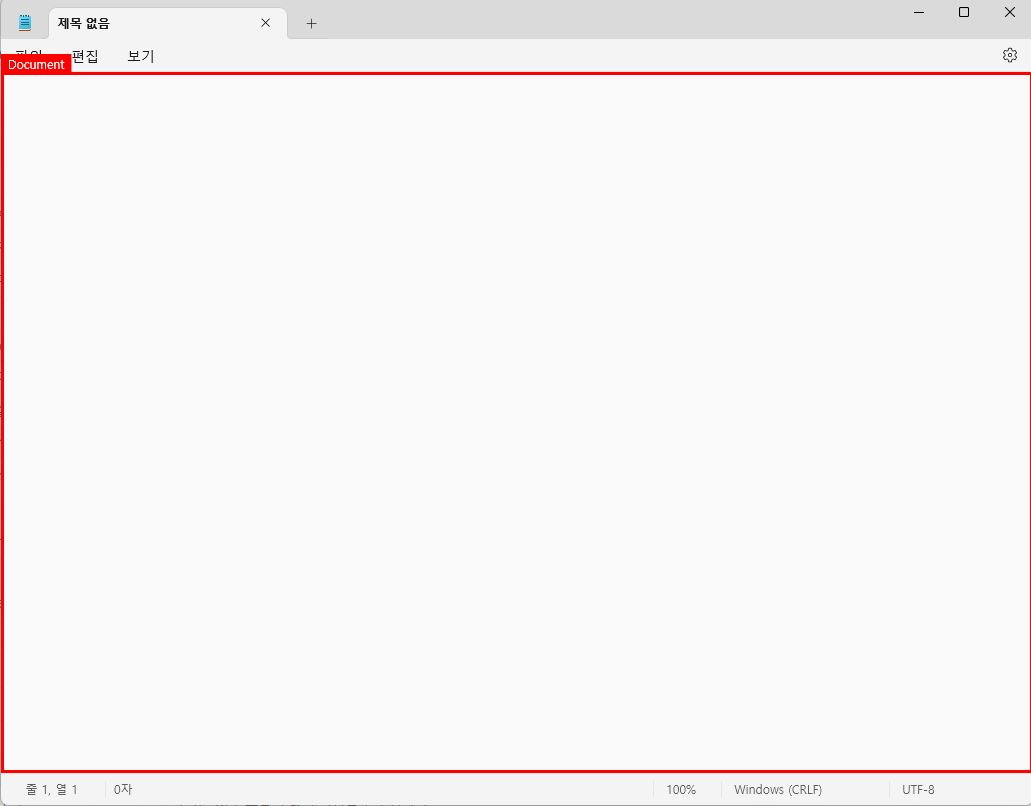
- SmartFinder Toolbar가 생성된 이후 해당 요소에 마우스를 가져가면 빨간색 박스와 함께 선택가능한 요소가 표시됩니다.
- 예시 : Split Button
- 원하는 컨트롤에 붉은색 사각형 박스가 생성되면 Ctrl키를 누른상태에서 마우스 왼쪽버튼을 클릭합니다.
- 카메라 아이콘을 클릭하여 작업을 시작합니다.
UI 찾는 요소 범위 조절


- 선택하려는 UI 컨트롤보다 내부의 컨트롤이 인식되면 Ctrl + 마우스 휠 스크롤 조합을 통해 원하는 UI 컨트롤을 선택할 수 있습니다.
- 예시 : Combo Box를 선택하려했으나 내부요소인 Text가 잡혀 Ctrl + 마우스 휠 스크롤를 활용해 Split Button로 변경한 모습.
- Split Button을 확인하여 Ctrl키를 누른 상태에서 마우스 왼쪽버튼을 클릭한 후의 화면
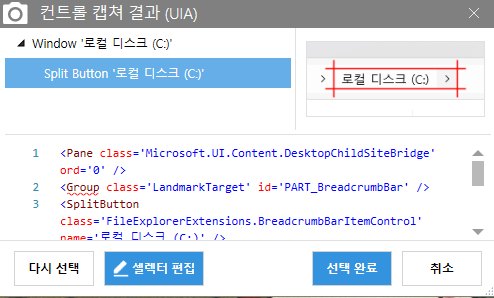
- 필요하지 않은 요소가 클릭이 되었을경우 [다시 선택]버튼을 클릭하여 다시 요소를 확인합니다.
- 셀렉터의 값을 지우거나 변경하고 싶을 경우 [셀렉터 편집]버튼을 클릭하여 편집합니다.
- 필요한 요소가 클릭이 되었을 경우 [선택 완료] 버튼을 클릭합니다.
- 필요하지 않은 요소가 클릭이 되었을경우 [다시 선택]버튼을 클릭하여 다시 요소를 확인합니다.
- SmartFinder 값 읽기 예시
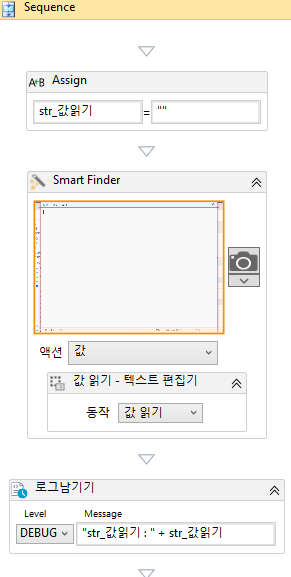
- 속성창
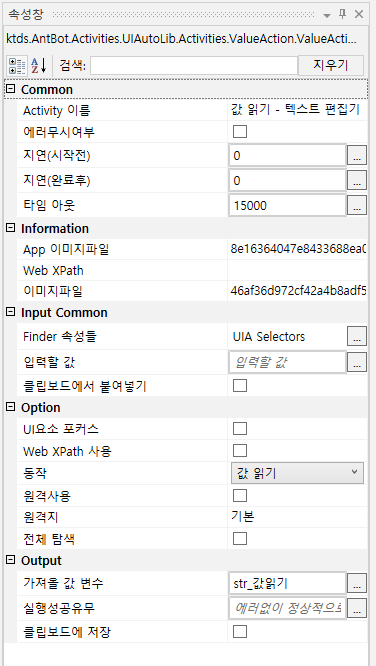
- 값을 읽어올 메모장
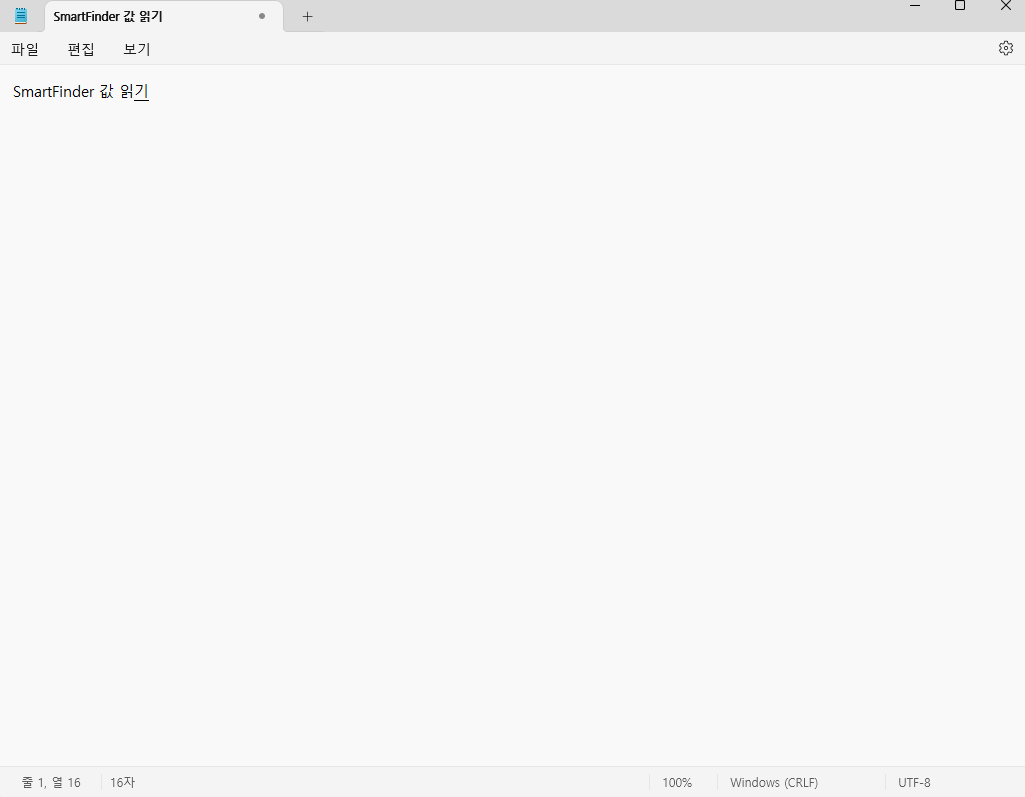
- 실행결과
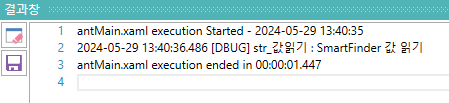
- SmartFinder 값 쓰기 예시
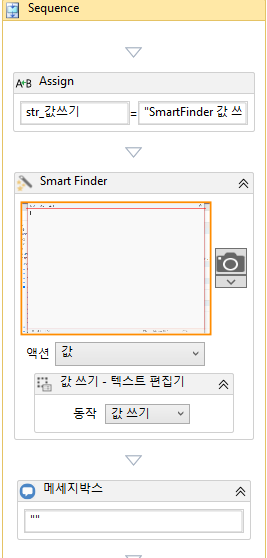
- 속성창
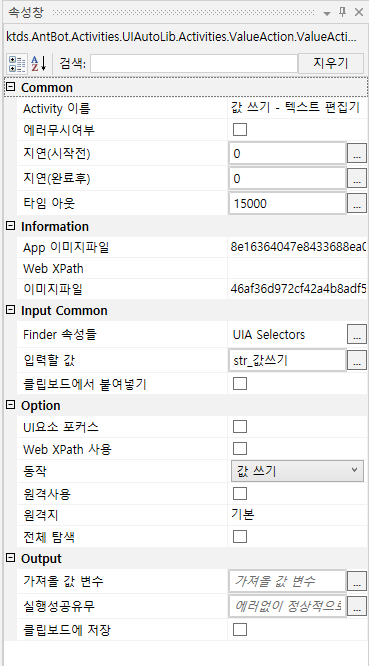
- 값을 쓰기 전 메모장
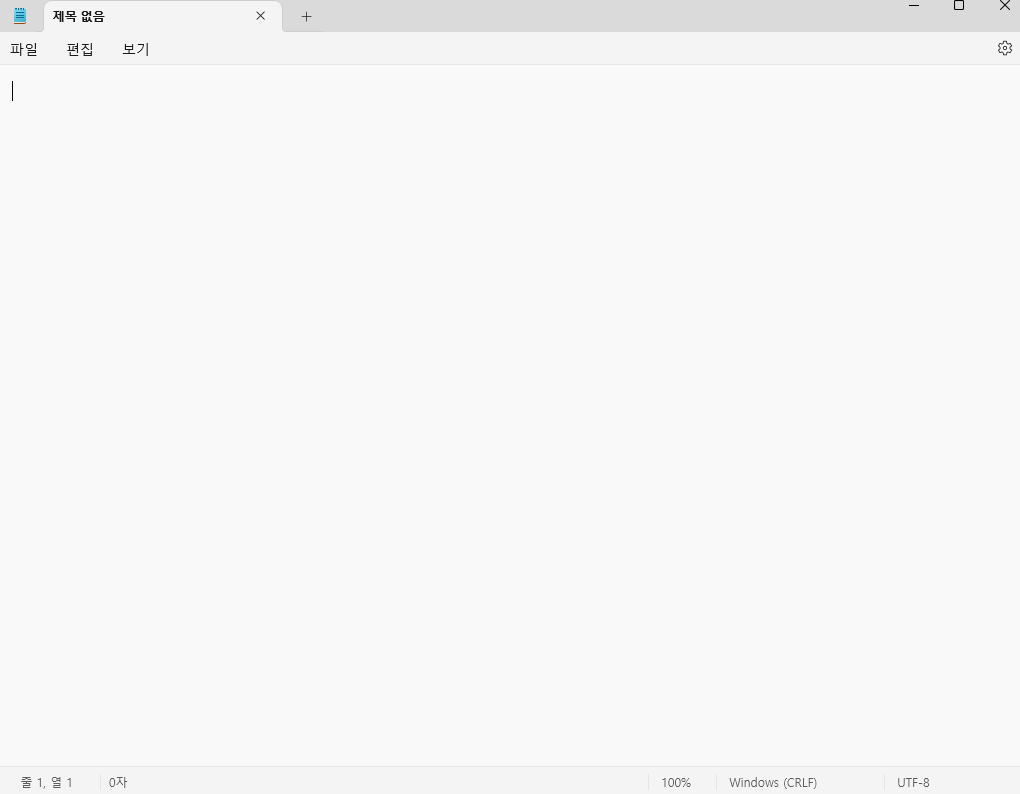
- 실행결과
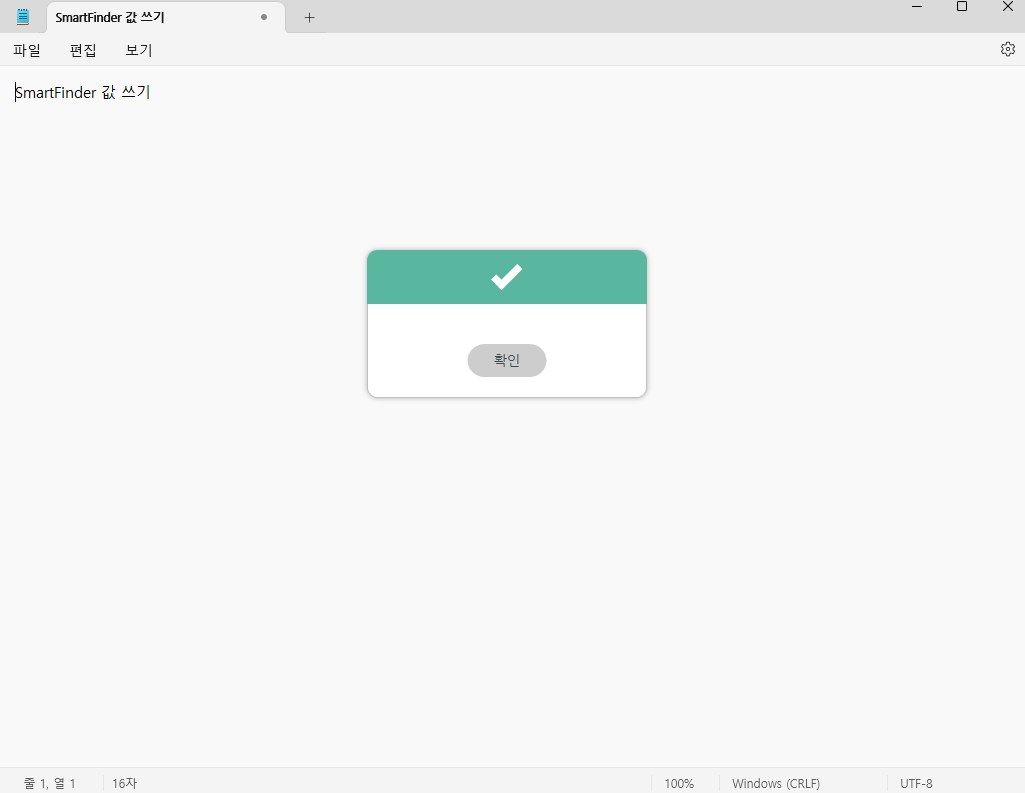
- SmartFinder 값 쓰고 읽기 예시
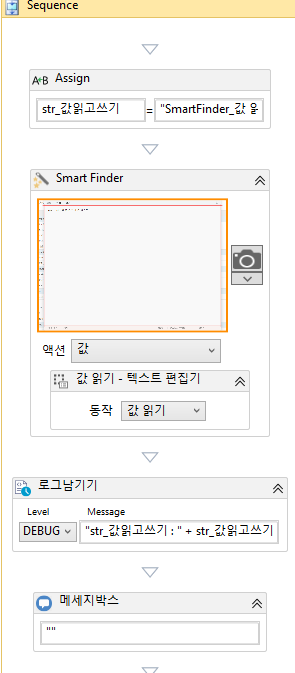
- 속성창
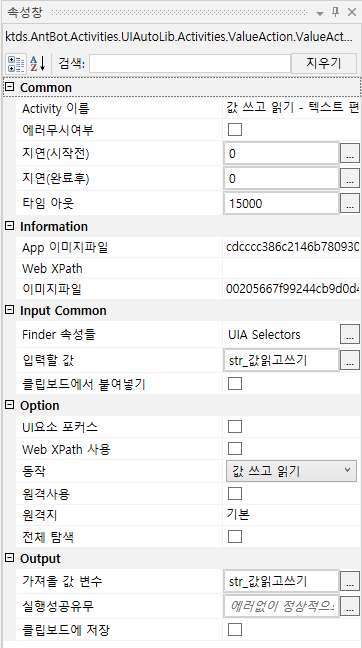
- 값을 쓰기 전 메모장
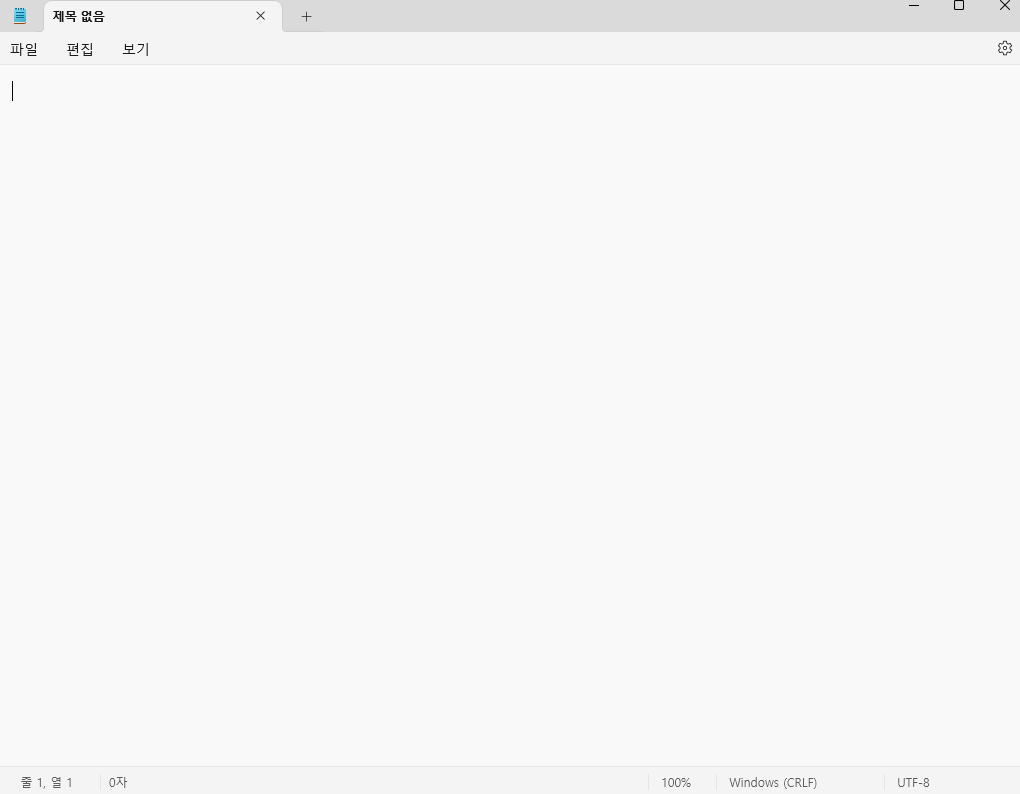
- 실행결과