AntBot Studio > Activity > 오피스 > 엑셀 > 실행 > 엑셀 매크로 실행
정의 (Description)
- 엑셀 매크로를 실행하는 Activity입니다.
해당 Activity는 '엑셀 열기' Activity 내부 스코프에서만 동작합니다.
- '엑셀 열기' Activity를 통해 작업할 엑셀이 실행중이어야 한다는 의미입니다.
- '엑셀 열기' Activity를 통해 작업할 엑셀이 실행중이어야 한다는 의미입니다.
엑셀 매크로 실행을 실행하기 전 엑셀 설정 방법
엑셀을 열어 [파일]을 클릭합니다.
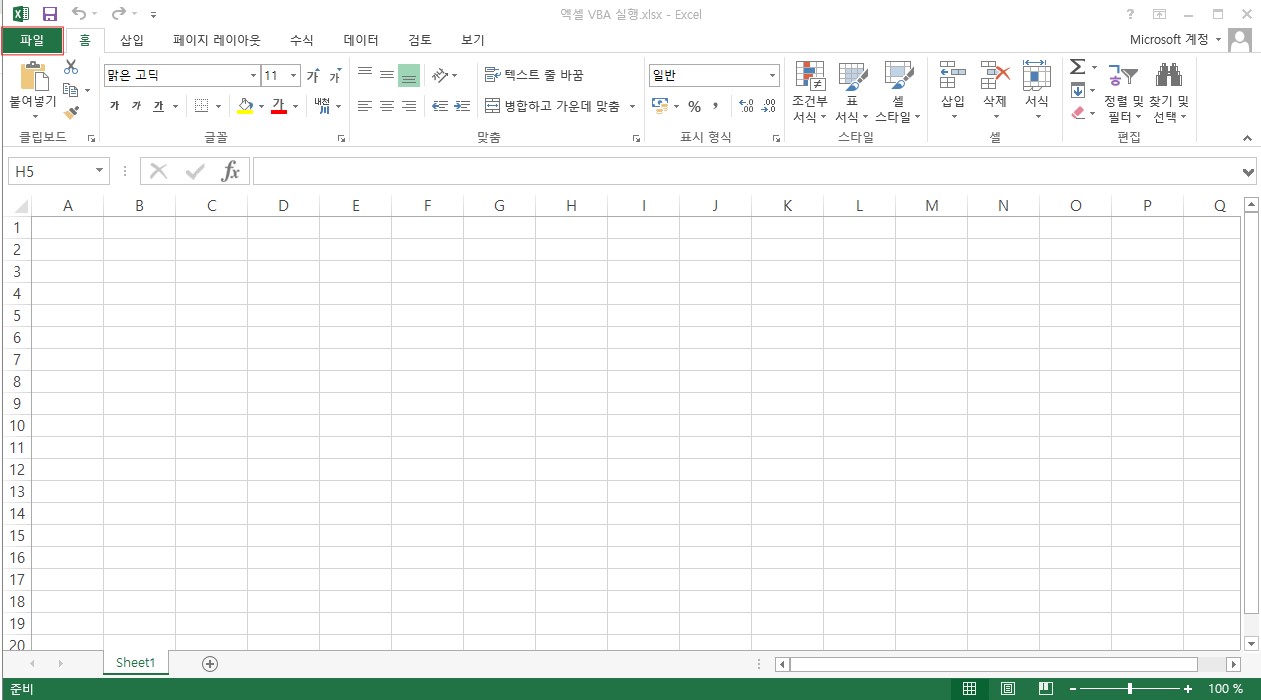
[옵션] 을 클릭합니다
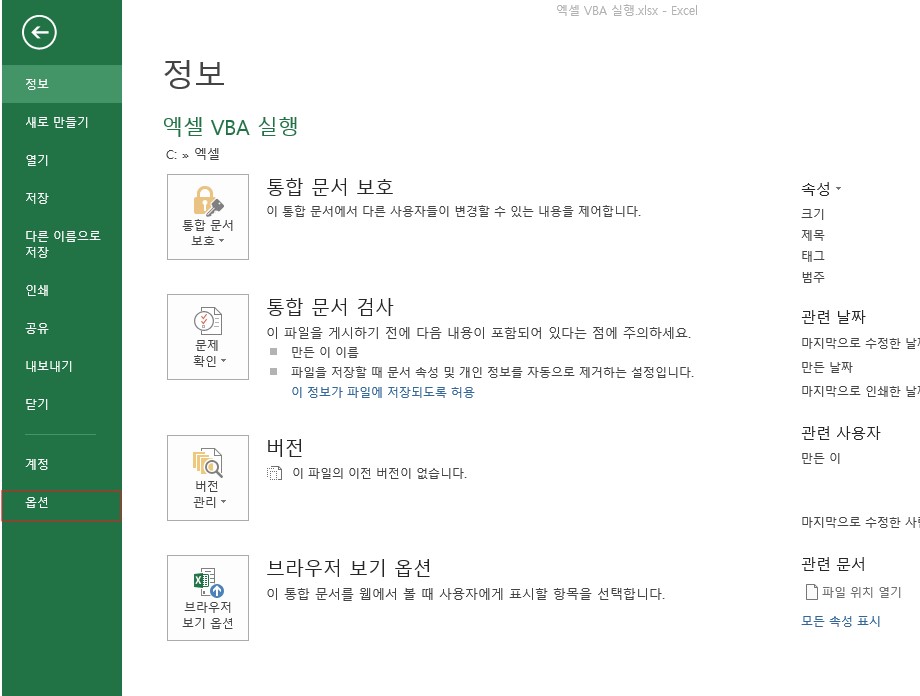
[보안 센터] 를 클릭합니다.
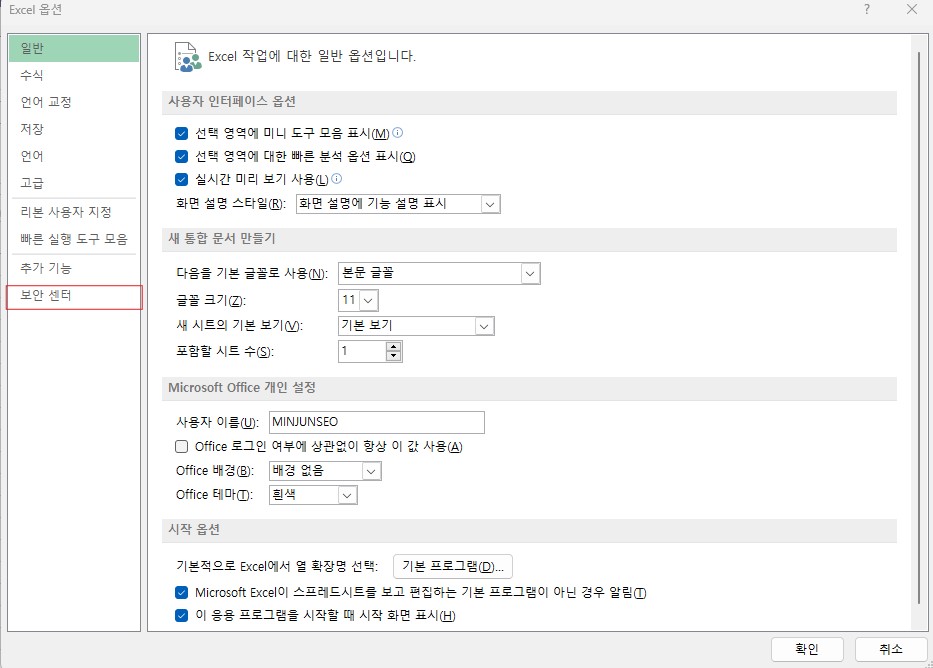
[보안 센터 설정] 을 클릭합니다.
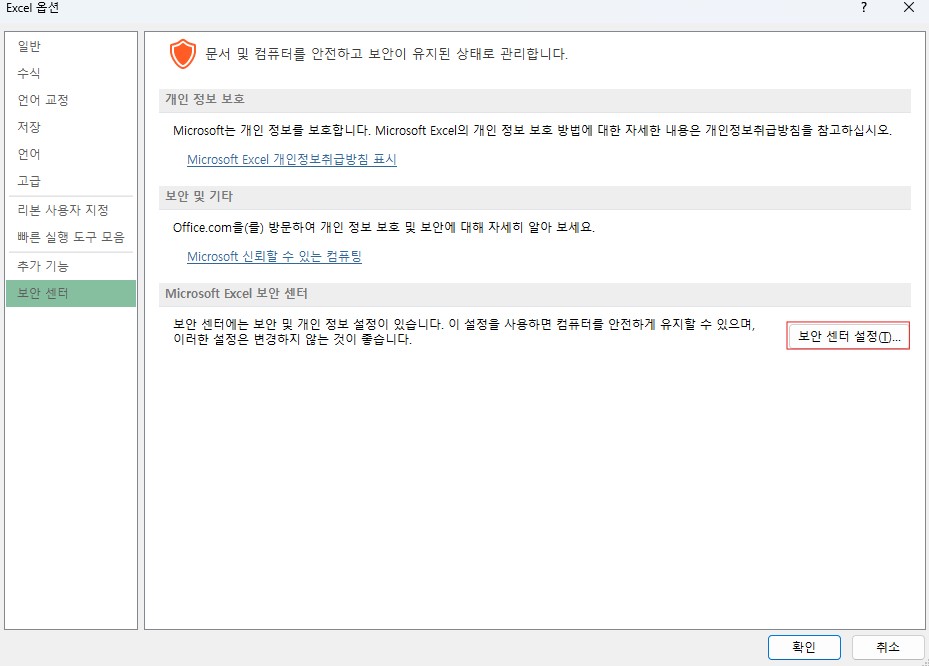
[매크로 설정] 을 클릭합니다.
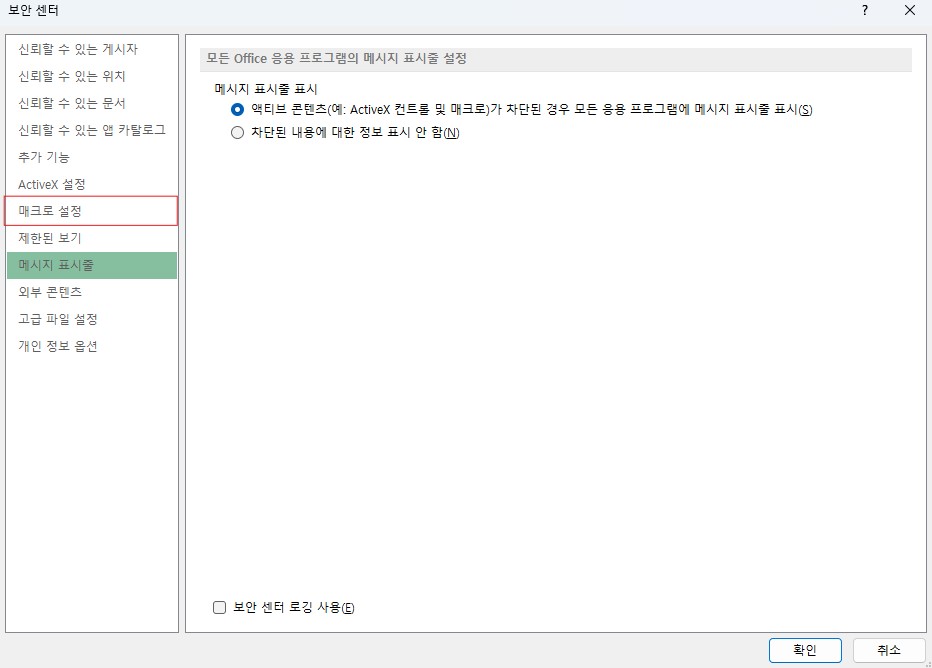
[모든 매크로 포함]과 VBA 프로젝트 개체 모델에 안전하게 엑세스할 수 있음 두 버튼을 체크합니다.
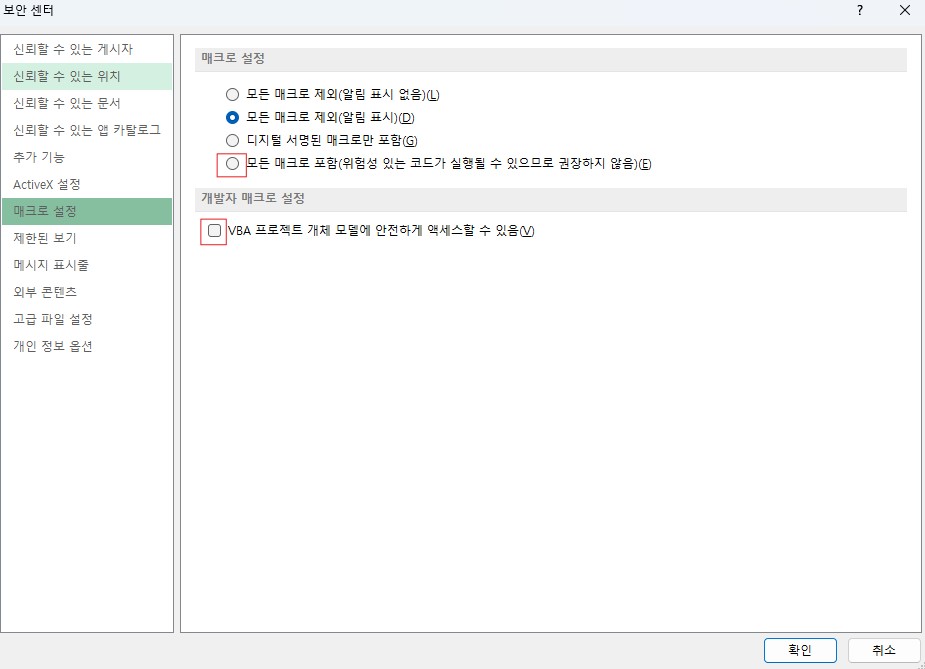
[확인]을 클릭하여 저장합니다.
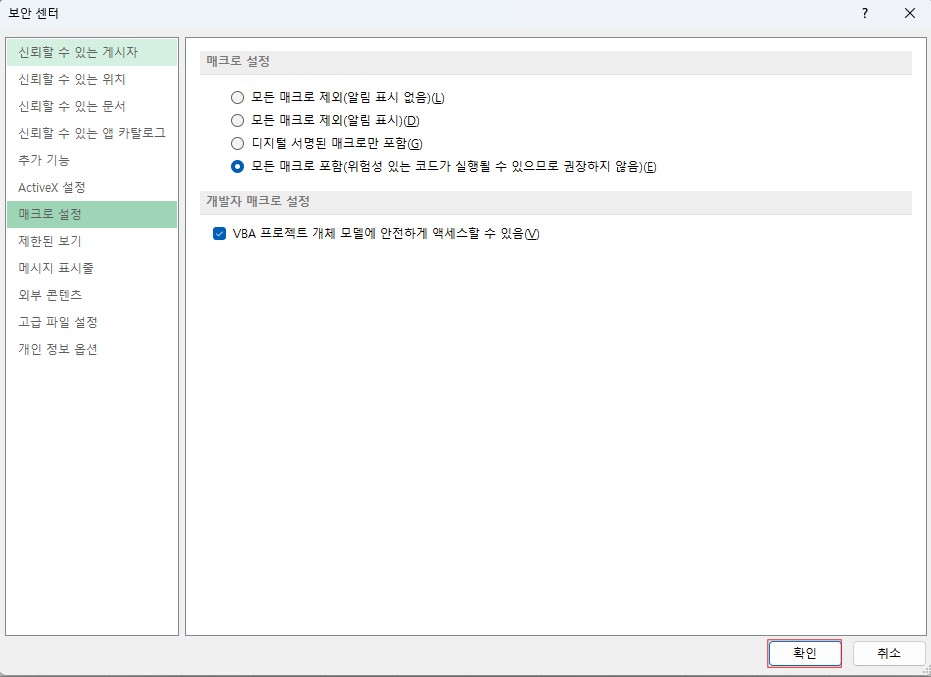
보기를 클릭하여 매크로를 클릭합니다.
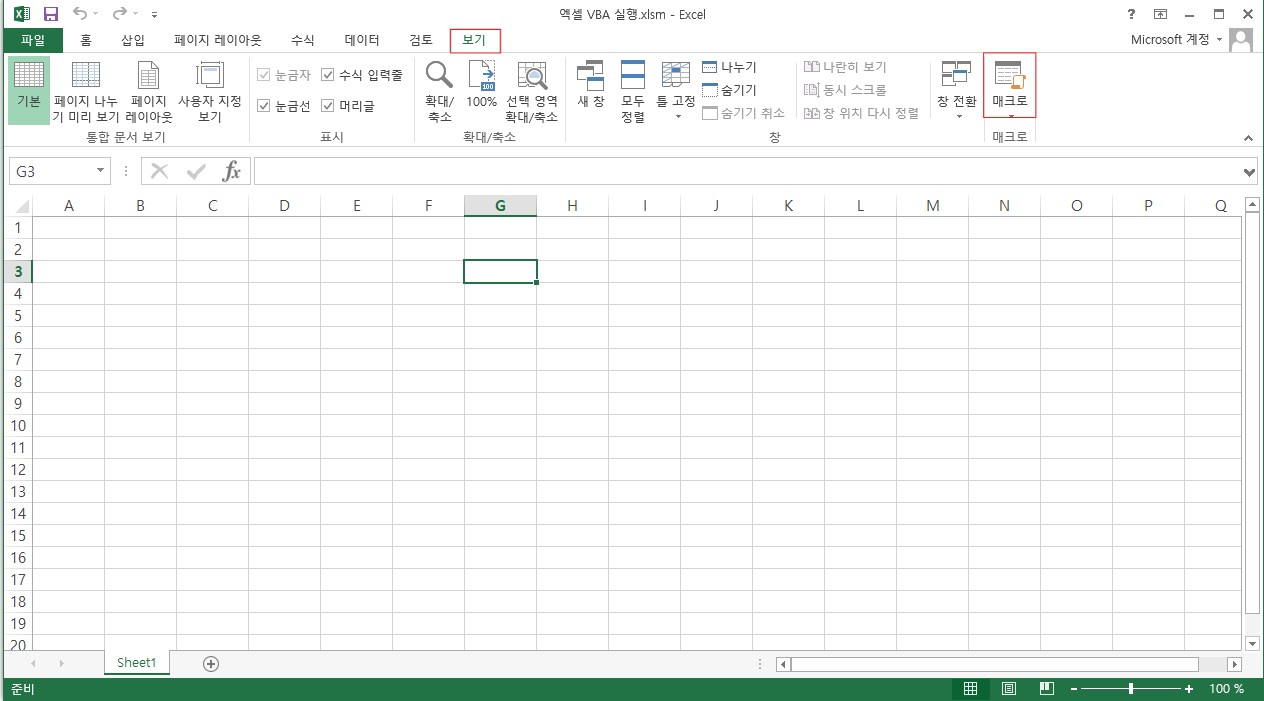
매크로의 함수명을 작성하여 생성합니다.
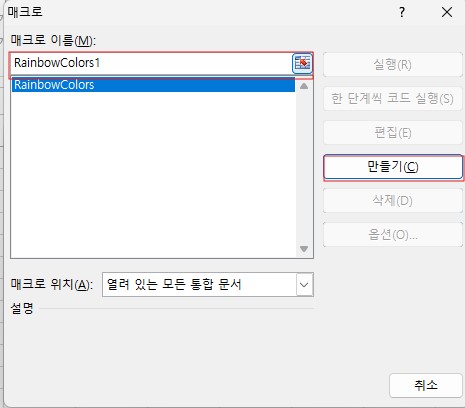
매크로를 작성합니다.
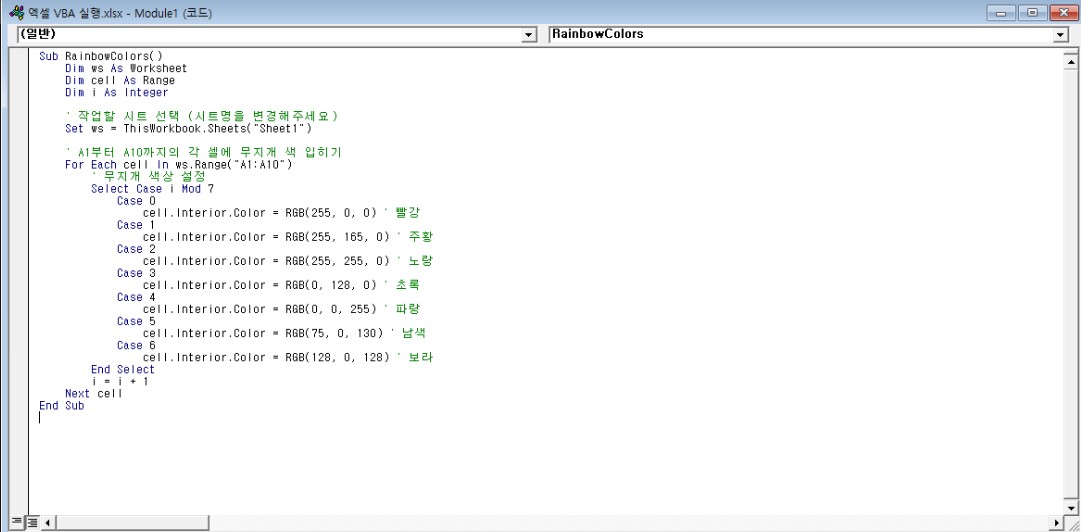
ctrl + s 를 눌러 저장 창을 뛰운다음 아니요를 누릅니다
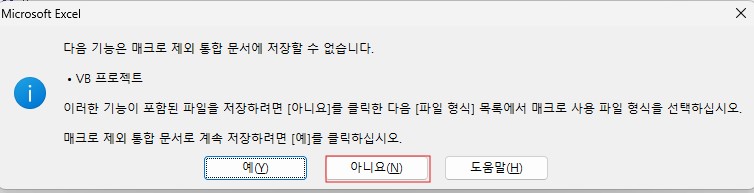
xlsm 형태로 저장을 해줍니다.
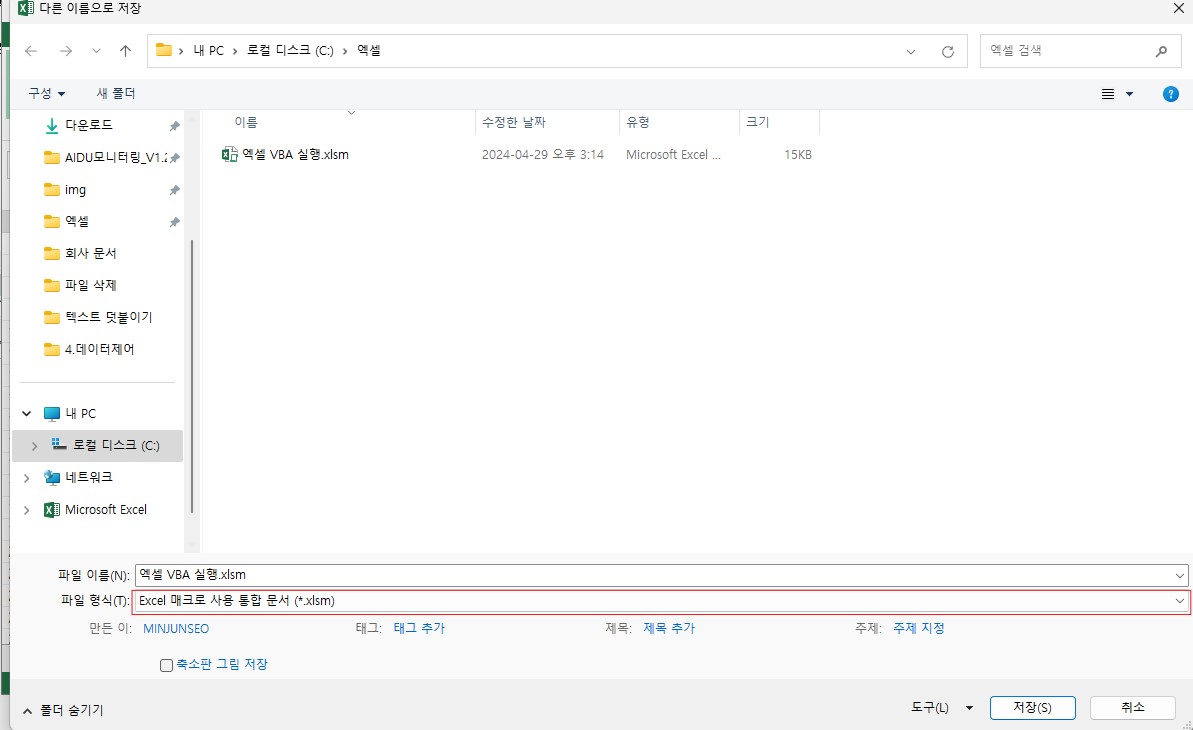
속성 (Properties) (*은 필수값입니다.)
| 항목 | 설명 | 데이터타입 | 기본값 | 설정가능옵션 |
|---|---|---|---|---|
| Common | ||||
| Activity이름 | 해당 Activity의 이름을 설정합니다. - 기본값은 Activity명이며, 사용자가 직접 변경 가능합니다. |
String | 엑셀 매크로 실행 | |
| Input Common | ||||
| 매크로 Parameters * | 실행시킬 엑셀 매크로의 Parameters를 설정합니다. | String | Null | |
| 매크로명 * | 실행시킬 엑셀 매크로명을 설정합니다. | String | Null | |
| Output | ||||
| 매크로결과 | 엑셀 매크로 실행 이후 나오는 결과 데이터를 받을 변수를 설정합니다. | String | Null |
액티비티 사용 예시 (Example Usage)
- 특정 경로에 있는 엑셀을 실행하여 'Sheet1' 시트의 'A1:A7' 까지 셀의 색상을 입히는 'VBA' 실행 예시
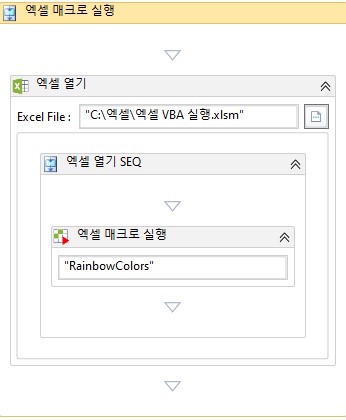
- '엑셀 열기' 액티비티 시퀀스 내부에서 사용 확인
* '엑셀 VBA실행' 액티비티는 '엑셀 열기' 액티비티 내부 시퀀스에서만 사용 가능함
* '엑셀 열기' 내부 시퀀스에서 개발이 진행되는지 체크 필요
* '엑셀 열기' 내부 시퀀스에서 개발이 진행되는지 체크 필요
'엑셀 열기' 액티비티 엑셀 파일 경로 설정
- Input Common > 엑셀파일경로
- Ex) "C:\엑셀\엑셀 VBA 실행.xlsm"
- 예시로 테스트용 엑셀 경로를 활용하므로, 실제 실행시킬 엑셀 절대경로 입력 필요
- 엑셀 매크로 실행 액티비티는 엑셀이 xlsm 형태로 저장되어 있어야 하며 매크로가 저장되어 있어야 합니다.
- Ex) "C:\엑셀\엑셀 VBA 실행.xlsm"
- Input Common > 엑셀파일경로
'엑셀 열기' 액티비티 Option 항목 설정
- Option > Activity 종료후 저장여부
- 체크 해제
- 직접 엑셀 저장하기위해 체크 해제 처리
- 체크 해제
- Option > 엑셀 App 보이게
- 체크 설정 - 엑셀 화면이 표시되며, 작업 절차를 육안으로 확인 가능
Tip
- 옵션 관련 매뉴얼 참고 링크 - 엑셀 열기
- 체크 설정 - 엑셀 화면이 표시되며, 작업 절차를 육안으로 확인 가능
- Option > Activity 종료후 저장여부
'엑셀 VBA실행' 액티비티 설정값 입력
- Input Common > 매크로 Parameters
- 작성한 VBA 코드의 함수의 파라미터를 작성합니다
- 작성한 VBA 코드의 함수의 파라미터를 작성합니다
- Input Common > 매크로명
- 작성한 VBA 코드의 함수의 매크로명를 작성합니다
Ex) "RainbowColors"
- 작성한 VBA 코드의 함수의 매크로명를 작성합니다
- Output > 매크로결과
- VBA의 Return 값을 작성합니다.
- VBA의 Return 값을 작성합니다.
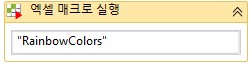
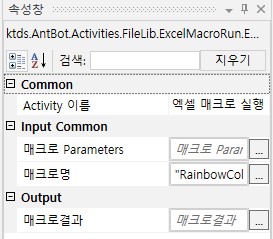
- Input Common > 매크로 Parameters
실행 결과 확인 - 실행 전 엑셀 화면
<img src="./img/실행 전 화면.jpg" ></img> - **실행 후 엑셀 화면** <img src="./img/실행 후 화면.jpg" ></img>
VBA 코드
Sub RainbowColors()
Dim ws As Worksheet
Dim cell As Range
Dim i As Integer
' 작업할 시트 선택 (시트명을 변경해주세요)
Set ws = ThisWorkbook.Sheets("Sheet1")
' A1부터 A10까지의 각 셀에 무지개 색 입히기
For Each cell In ws.Range("A1:A7")
' 무지개 색상 설정
Select Case i Mod 7
Case 0
cell.Interior.Color = RGB(255, 0, 0) ' 빨강
Case 1
cell.Interior.Color = RGB(255, 165, 0) ' 주황
Case 2
cell.Interior.Color = RGB(255, 255, 0) ' 노랑
Case 3
cell.Interior.Color = RGB(0, 128, 0) ' 초록
Case 4
cell.Interior.Color = RGB(0, 0, 255) ' 파랑
Case 5
cell.Interior.Color = RGB(75, 0, 130) ' 남색
Case 6
cell.Interior.Color = RGB(128, 0, 128) ' 보라
End Select
i = i + 1
Next cell
End Sub