AntBot Studio > Activity > 오피스 > 엑셀 > 쓰기 > 엑셀 쓰기-영역
정의 (Description)
- 지정한 영역 범위에 데이터를 작성하는 Activity입니다.
해당 Activity는 '엑셀 열기' Activity 내부 스코프에서만 동작합니다.
- '엑셀 열기' Activity를 통해 작업할 엑셀이 실행중이어야 한다는 의미
- '엑셀 열기' Activity를 통해 작업할 엑셀이 실행중이어야 한다는 의미
속성 (Properties) (*은 필수값입니다.)
| 항목 | 설명 | 데이터타입 | 기본값 | 설정가능옵션 |
|---|---|---|---|---|
| Common | ||||
| Activity이름 | 해당 Activity의 이름을 설정합니다. (기본값은 Activity명이며, 사용자가 직접 변경가능함) | String | 엑셀 쓰기-영역 | |
| Input Common | ||||
| 셀에 저장될 값(DataTable) * | 작성할 데이터를 설정합니다. | System.Data.DataTable | Null | |
| 셀주소 * | 작성할 데이터의 셀주소를 설정합니다. | String | Null | |
| 시트명 * | 작성할 데이터의 시트명을 설정합니다. | String | Null | |
| Option | ||||
| Activity 종료후 저장여부 | Acitivity 종료 후 엑셀을 저장할지 여부를 설정합니다. | Boolean | True | |
| 자동크기(열) 적용여부 | 작성할 데이터가 입력된 셀 너비를 데이터 크기만큼 자동으로 적용할지 선택합니다. | Boolean | False | |
| 헤더포함여부 | DataTable의 첫번째 데이터를 엑셀의 첫 Row로 지정할지 여부를 설정합니다. | Boolean | False |
액티비티 사용 예시 (Example Usage)
특정 경로에 있는 엑셀을 실행하여 'A1' 셀에 삽입할 DataTable 입력 후 저장 처리 예시
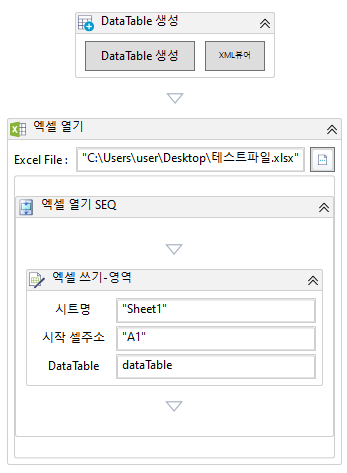
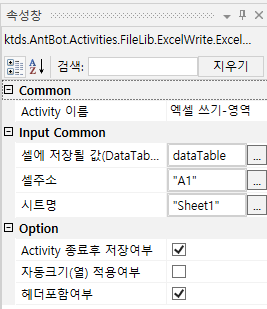

'엑셀 열기' 액티비티 시퀀스 내부에서 사용 확인
* '엑셀 쓰기-셀' 액티비티는 '엑셀 열기' 액티비티 내부 시퀀스에서만 사용 가능함
* '엑셀 열기' 내부 시퀀스에서 개발이 진행되는지 체크 필요'엑셀 열기' 액티비티 엑셀 파일 경로 설정
- Input Common > 엑셀파일경로
- Ex) "C:\Users\user\Desktop\테스트파일.xlsx"
- 예시로 테스트용 엑셀 경로를 활용하므로, 실제 실행시킬 엑셀 절대경로 입력 필요
- Ex) "C:\Users\user\Desktop\테스트파일.xlsx"
- Input Common > 엑셀파일경로
'엑셀 열기' 액티비티 Option 항목 설정
- Option > Activity 종료후 저장여부
- 체크 해제
- 직접 엑셀 저장하기위해 체크 해제 처리
- 체크 해제
- Option > 엑셀 App 보이게
- 체크 설정
- 엑셀 화면이 표시되며, 작업 절차를 육안으로 확인 가능
Tip
- 옵션 관련 매뉴얼 참고 링크 - 엑셀 열기
- 체크 설정
- Option > Activity 종료후 저장여부
DataTable 생성
Tip
- 옵션 관련 매뉴얼 참고 링크 - DataTable 생성
- 컬럼을 포함한 4x3 크기의 DataTable을 생성
- 생성한 DataTable을 변수에 저장
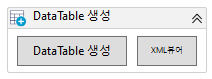
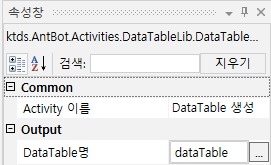
엑셀 쓰기-영역 사용
- Input Common 셀에 저장될 값(DataTable)에 변수 입력
- Input Common 셀주소에 "A1" 입력
- Input Common 시트명에 "Sheet1" 입력
- Option Activity 종료후 저장여부 체크
- Option 헤더포함여부 체크
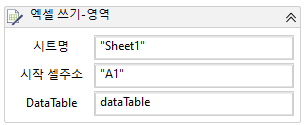
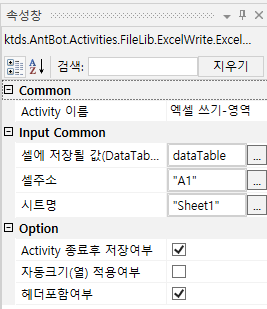
실행 결과 확인
- 작업 결과 엑셀 화면
- 'A1'셀에 DataTable 삽입이 완료되었는지 확인
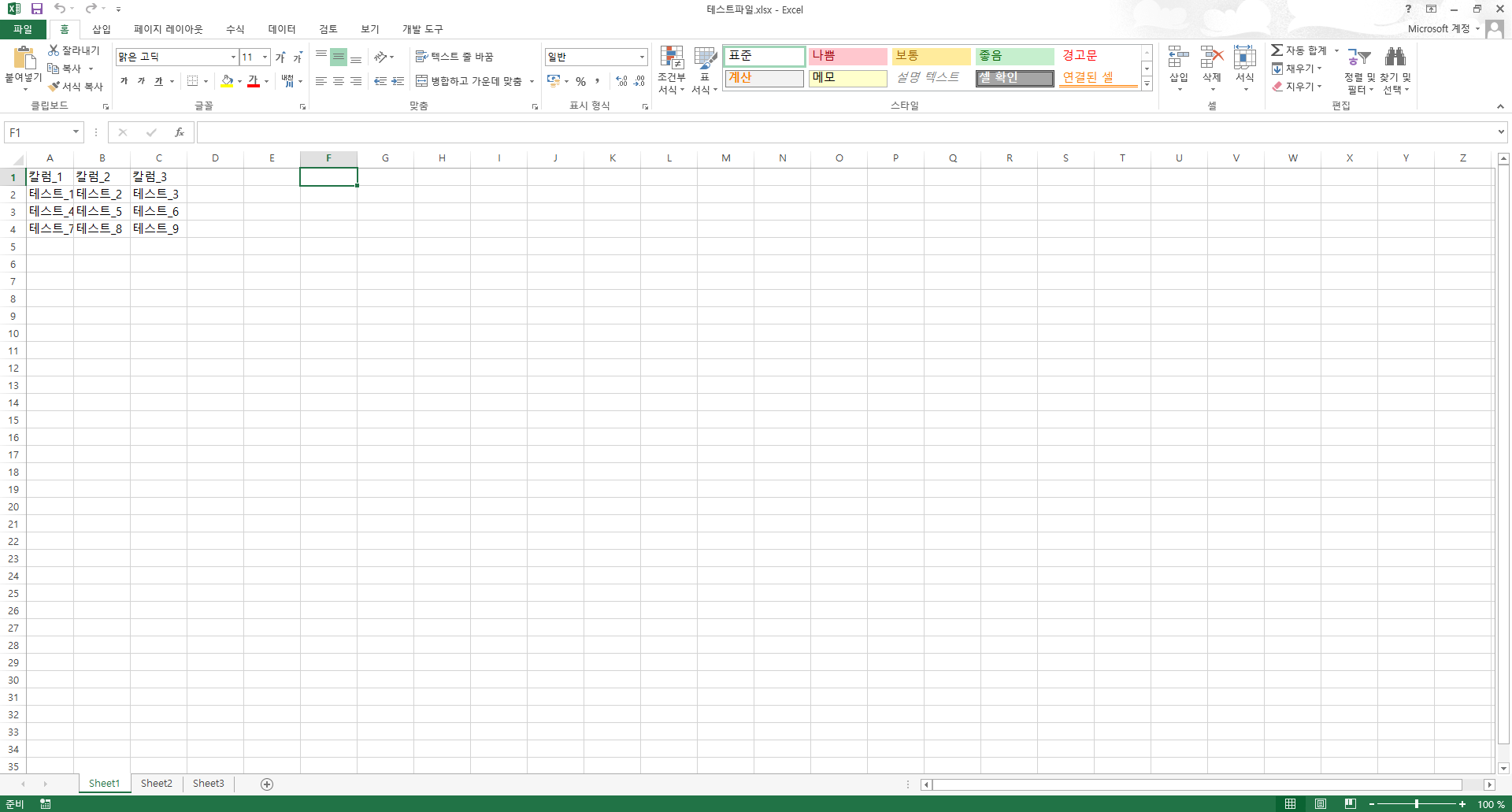
참고 매뉴얼 링크 (Related Manual)
- AntBot 스튜디오 > Activity > 오피스 > 엑셀 > App > 엑셀 열기
- AntBot 스튜디오 > Activity > 데이터제어 > 데이터테이블 > 기본 > DataTable 생성